Création des Logiciels de gestion d'Entreprise, Création et référencement des sites web, Réseaux et Maintenance, Conception




Création des Logiciels de gestion d'Entreprise, Création et référencement des sites web, Réseaux et Maintenance, Conception




<a expr:href='data:comment.authorUrl'rel='nofollow'<data:comment.author/></a>
]]></b:skin>
#navbar-iframe,#navbar { display: none !important; }
]]></b:skin>
<head>
<title> <data:blog.pageTitle/> </ title>
...
<link href='URL.ico' rel='shortcut icon' type='image/x-icon'/>
<b:skin><![CDATA[/*
<b:include data='feedLinks' name='feedLinksBody'/>
<b:include name='feedLinks'/>]]></b:skin> tag.blog-feeds{display:none !important;} |  |
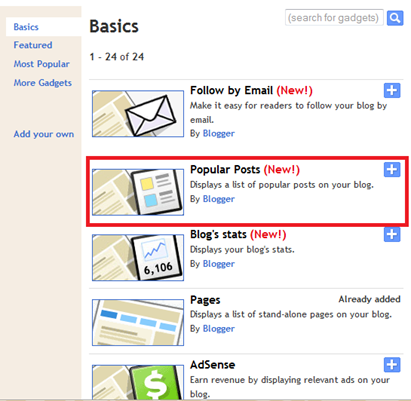
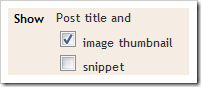
<b:widget id='PopularPosts1' locked='false' title='Popular Posts' type='PopularPosts'/>
<b:widget id='PopularPosts1' locked='false' title='Popular Posts' type='PopularPosts'>
<b:includable id='main'>
<b:if cond='data:title'><h2><data:title/></h2></b:if>
<div class='widget-content popular-posts'>
<ul>
<b:loop values='data:posts' var='post'>
<li>
<b:if cond='data:showThumbnails == "false"'>
<b:if cond='data:showSnippets == "false"'>
<!-- (1) No snippet/thumbnail -->
<a expr:href='data:post.href'><data:post.title/></a>
<b:else/>
<!-- (2) Show only snippets -->
<div class='item-title'><a expr:href='data:post.href'><data:post.title/></a></div>
<div class='item-snippet'><data:post.snippet/></div>
</b:if>
<b:else/>
<b:if cond='data:showSnippets == "false"'>
<!-- (3) Show only thumbnails -->
<div class='item-thumbnail-only'>
<div class='item-thumbnail'>
<a expr:href='data:post.href' expr:title='data:post.title'>
<b:if cond='data:post.thumbnail'>
<img alt='' border='0' expr:height='data:thumbnailSize' expr:src='data:post.thumbnail' expr:width='data:thumbnailSize'/>
<b:else/>
<img alt='' border='0' expr:height='data:thumbnailSize' src='http://www.matrixar.com/-erTXCq61ULM/TmHYAQBZ0GI/AAAAAAAACCs/6cBX54Dn6Gs/s72-c/default.png' expr:width='data:thumbnailSize'/>
</b:if>
</a>
</div>
</div>
<b:else/>
<!-- (4) Show snippets and thumbnails -->
<div class='item-content'>
<b:if cond='data:post.thumbnail'>
<div class='item-thumbnail'>
<a expr:href='data:post.href' target='_blank'>
<img alt='' border='0' expr:height='data:thumbnailSize' expr:src='data:post.thumbnail' expr:width='data:thumbnailSize'/>
</a>
</div>
</b:if>
<div class='item-title'><a expr:href='data:post.href'><data:post.title/></a></div>
<div class='item-snippet'><data:post.snippet/></div>
</div>
<div style='clear: both;'/>
</b:if>
</b:if>
</li>
</b:loop>
</ul>
<b:include name='quickedit'/>
</div>
</b:includable>
</b:widget>
.popular-posts .item-thumbnail{float:left;}
.popular-posts ul{padding-left:0px;}
.popular-posts ul li {list-style-image: none;list-style-type: none;display:inline;}
#random-posts img{float:left;margin-right:10px;border:1px solid #999;background:#FFF;width:36px;height:36px;padding:3px}
#recent-posts img{float:left;margin-right:10px;border:1px solid #999;background:#FFF;width:36px;height:36px;padding:3px}
#PopularPosts1 img{float:left;margin-right:10px;border:1px solid #999;background:#FFF;width:36px;height:36px;padding:3px}
#PopularPosts1{max-width:310px}
#PopularPosts1 dd{float:left;border-bottom:none;margin:8px 8px 0 8px;background:none;display:block;padding:0}
#PopularPosts1 img{-webkit-transition:all 0.5s ease;-moz-transition:all 0.5s ease;transition:all 0.5s ease;padding:4px;background: #eee;background: -webkit-gradient(linear, left top, left bottom, from(#eee), color-stop(0.5, #ddd), color-stop(0.5, #c0c0c0), to(#aaa));background: -moz-linear-gradient(top, #eee, #ddd 50%, #c0c0c0 50%, #aaa);-webkit-border-radius: 4px;-moz-border-radius: 4px;border-radius: 4px;-webkit-box-shadow: 0 0 3px rgba(0,0,0,.7);-moz-box-shadow: 0 0 3px rgba(0,0,0,.7);box-shadow: 0 0 3px rgba(0,0,0,.7);}
#PopularPosts1 img:hover{-moz-transform: scale(1.2) rotate(-350deg);-webkit-transform: scale(1.2) rotate(-350deg);-o-transform: scale(1.2) rotate(-350deg);-ms-transform: scale(1.2) rotate(-350deg);transform: scale(1.2) rotate(-350deg);-webkit-box-shadow: 0 0 20px rgba(255,0,0,.4), inset 0 0 20px rgba(255,255,255,1);-moz-box-shadow: 0 0 20px rgba(255,0,0,.4), inset 0 0 20px rgba(255,255,255,1);box-shadow: 0 0 20px rgba(255,0,0,.4), inset 0 0 20px rgba(255,255,255,1);}
}
</head> and place the below code before it!<script type="text/javascript" src="http://bloggerblogwidgets.googlecode.com/svn/trunk/w2b_blogger_pinit.js"></script><data:post.body/><data:post.body/> then it will appear the Before the Post Content.<data:post.body/> then it will appear the After the Post Content.<b:if cond='data:blog.pageType == "item"'>
<div expr:id=""w2bPinit-" + data:post.id" style="display: none;visibility: hidden;height: 0;width:0;overflow: hidden;" class="w2bPinitButton">
<data:post.body/>
<script type="text/javascript">
w2bPinItButton({
url:"<data:post.url/>",
thumb: "<data:post.thumbnailUrl/>",
id: "<data:post.id/>",
defaultThumb: "http://www.matrixar.com/-YZe-IcKvGRA/T8op1FIjwYI/AAAAAAAABg4/j-38UjGnQ-Q/s1600/w2b-no-thumbnail.jpg",
pincount: "horizontal"
});
</script>
</div>
</b:if>defaultThumb | Set the Default Thumbnail Image URL. |
pincount | Set the Pin it Count Style. |
]]></b:skin> tag..w2bPinitButton{
float: left; /* Customize left/right */
margin-right:10px; /* Customize margin-left/margin-right */
display: block;
padding:4px;
}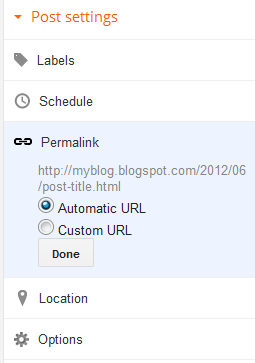
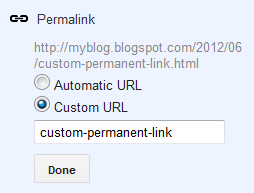
 "The 404 or Not Found error message is a HTTP standard response code indicating that the client was able to communicate with the server, but the server could not find what was requested." In simple words the page that will be displayed when the actual page is not found is called a 404 Error Page. Till now Blogger’s error page was a plain old design with more of orange in it and was not customizable. Now Blogger Error pages use the same template . This would help template designers in making up custom 404 Pages.This tutorial will help you in setting up a Custom 404 page for your Blog. How to make custom 404 error page
"The 404 or Not Found error message is a HTTP standard response code indicating that the client was able to communicate with the server, but the server could not find what was requested." In simple words the page that will be displayed when the actual page is not found is called a 404 Error Page. Till now Blogger’s error page was a plain old design with more of orange in it and was not customizable. Now Blogger Error pages use the same template . This would help template designers in making up custom 404 Pages.This tutorial will help you in setting up a Custom 404 page for your Blog. How to make custom 404 error page
<b:if cond='data:blog.pageType == "error_page"'>This code snippet will reset the default styling given to the Blogger Message Wrapper.
<style type="text/css">
.status-msg-wrap {
font-size: 100%;
margin: none;
position: static;
width: 100%;
}
.status-msg-border {
display:none
}
.status-msg-body {
padding: none;
position: static;
text-align: inherit;
width: 100%;
z-index: auto;
}
.status-msg-wrap a {
padding: none;
text-decoration: inherit;
}
</style>
</b:if>
<h3>Your requested page was not found</h3>
<p>Sorry, we cannot find the page that you are looking for. It might have been removed, had its name changed, or is temporarily unavailable.<br/>
Please check that the Web site address is spelled correctly.</p>
<b>Other things to try:</b><br/>
<ul>
<li>Go to our <a href="/">home page</a>, and use the menus or links to navigate to a specific post.</li>
<li>
<form method="get" action="/search">
<table width="100%">
<tr>
<td><input type="text" style="width:95%;padding:2px;" value="Search this blog.." onfocus="if (this.value == "Search this blog..") {this.value = ""}" onblur="if (this.value == "") {this.value = "Search this blog...";}" name="q"></td>
<td><input type="button" Value="Search"></td>
</tr>
</table>
</form>
</li>
</ul>
<b:if cond='data:blog.pageType == "error_page"'>
This is an Error Page
</b:if>
<title><data:blog.pageTitle/></title>to
<b:if cond='data:blog.pageType == "error_page"'>
<title>Page Not Found</title>
<b:else/>
<title><data:blog.pageTitle/></title>
</b:if>
<!-- Start www.bloggerplugins.org: Changing the Blogger Title Tag -->
<b:if cond='data:blog.url == data:blog.homepageUrl'>
<title><data:blog.pageTitle/></title>
<b:else/>
<title><data:blog.pageName/><b:if cond='data:blog.pageName'> - </b:if><data:blog.title/></title>
</b:if>
<!-- End www.bloggerplugins.org: Changing the Blogger Title Tag –>
<!-- Start www.bloggerplugins.org: Changing the Blogger Title Tag -->
<b:if cond='data:blog.url == data:blog.homepageUrl'>
<title><data:blog.pageTitle/></title>
<b:else/>
<b:if cond='data:blog.pageType == "error_page"'>
<title>Page Not Found</title>
<b:else/>
<title><data:blog.pageName/><b:if cond='data:blog.pageName'> - </b:if><data:blog.title/></title>
</b:if>
</b:if>
<!-- End www.bloggerplugins.org: Changing the Blogger Title Tag –>
 Facebook Like button add it to Blogger.few days ago, face book surprised us by launching a lot of social plugins, one of them, actually the most popular one yet is the famous like button,
Facebook Like button add it to Blogger.few days ago, face book surprised us by launching a lot of social plugins, one of them, actually the most popular one yet is the famous like button,<b:if cond='data:blog.pageType == "item"'> <iframe allowTransparency='true' expr:src='"http://www.facebook.com/plugins/like.php?href=" + data:post.url + "&layout=standard&show_faces=false&width=100&action=like&font=arial&colorscheme=light"' frameborder='0' scrolling='no' style='border:none; overflow:hidden; width:450px; height:40px;'/> </b:if>

<b:if cond='data:blog.pageType != "static_page"'> <div style='float: left;'> <iframe allowTransparency='true' expr:src='"http://www.facebook.com/plugins/like.php?href=" + data:post.canonicalUrl + "&send=false&layout=standard&show_faces=false&width=450&action=like&font=arial&colorscheme=light&height=35"' frameborder='0' scrolling='no' style='border:none; overflow:hidden; width:450px; height:35px;'/> </div> </b:if>

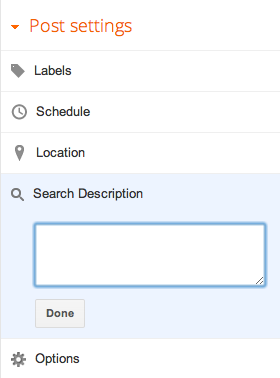
<meta content='DESCRIPTION HERE' name='description'/>
<meta content='KEYWORDS HERE' name='keywords'/><link href='YOUR-FAVICON-URL' rel='shortcut icon' type='image/vnd.microsoft.icon'/>


<li class='current'><a expr:href='data:blog.homepageUrl'>Home</a></li>
<li><a expr:href='data:blog.homepageUrl + "feeds/posts/default"'>Posts RSS</a></li>
<li><a expr:href='data:blog.homepageUrl + "feeds/comments/default"'>Comments RSS</a></li>
<li><a href='#'>Edit</a></li><a expr:href='data:post.addCommentUrl' expr:onclick='data:post.addCommentOnclick'><data:postCommentMsg/></a><b:if cond='data:post.embedCommentForm'>
<b:include data='post' name='comment-form'/>
<b:else/>
<b:if cond='data:post.allowComments'>
<a expr:href='data:post.addCommentUrl' expr:onclick='data:post.addCommentOnclick'><data:postCommentMsg/></a>
</b:if>
</b:if><a expr:href='data:blog.homepageUrl + "feeds/posts/default"'><a href='URL del feed en Feedburner'>#navbar-iframe {
height:0px;
visibility:hidden;
display:none
}http://BLOGNAME.blogspot.com/feeds/posts/defaulthttp://BLOGNAME.blogspot.com/feeds/comments/default<b:if cond='data:blog.postImageThumbnailUrl'>
<meta expr:content='data:blog.postImageThumbnailUrl' property='og:image'/>
<b:else/>
<meta content='http://www.matrixar.com/-erTXCq61ULM/TmHYAQBZ0GI/AAAAAAAACCs/6cBX54Dn6Gs/s72-c/default.png' property='og:image'/>
</b:if>